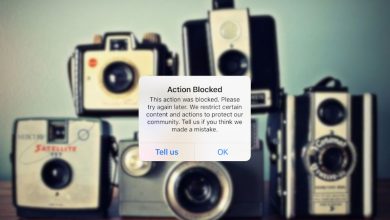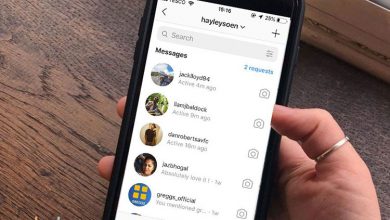آموزش نصب وردپرس روی دایرکت ادمین
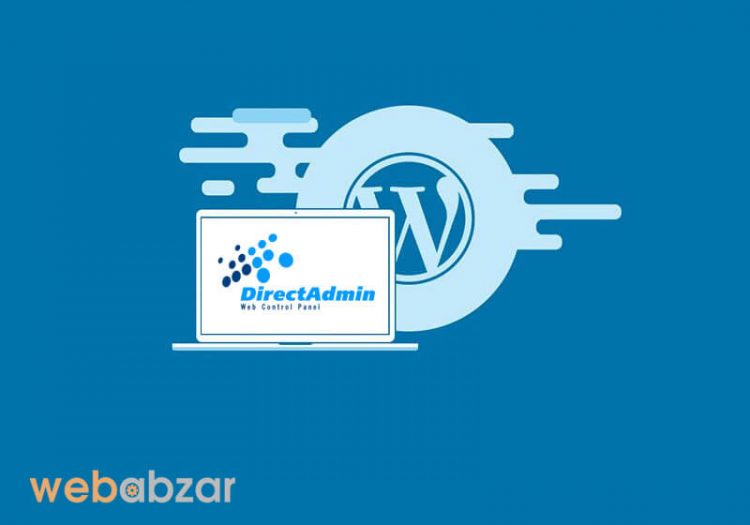
برای استفاده از سیستم مدیریت محتوای وردپرس، به یک هاست یا سرور خوب برای میزبانی سایت نیاز داریم.
بهترین سیستم عامل برای اجرای وردپرس لینوکس است و این سیستم عامل نیاز به یک کنترل پنل برای مدیریت
فایلها، دیتابیسها و اکانتهای FTP و ایمیل دارد. کنترل پنلهای سی پنل و دایرکت ادمین از کنترل پنلهای
محبوب لینوکس هستند.
در مقاله های قبلی وب ابزار،ما روش نصب وردپرس روی لوکال هاست را آموزش دادیم.
در این مقاله قصد داریم به شما روش نصب وردپرس روی دایرکت ادمین را آموزش بدهیم.با ما همراه باشید.
نصب وردپرس روی دایرکت ادمین
نصب وردپرس روی دایرکت ادمین را در ۵ مرحله انجام میدهیم:
- ورود به کنترل پنل دایرکت ادمین
- ساخت دیتابیس در دایرکت ادمین
- آپلود وردپرس روی هاست وردپرس
- نصب و راه اندازی وردپرس
ورود به دایرکت ادمین
برای ورود به دایرکت ادمین کافیه بعد از آدرس وبسایت خود عبارت 2222: را اضافه کنید.سپس بعد از وارد کردن نام کاربری و رمز عبور هاست،وارد کنترل پنل دایرکت ادمین می شوید.
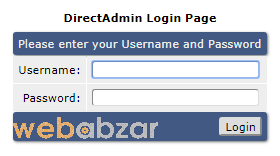
ساخت دیتابیس
وردپرس برای اجرا شدن نیازمند دیتابیس یا پایگاه داده است و باید به خوبی با آن ارتباط برقرار کند. برای ساخت دیتابیس در هنگام نصب وردپرس روی دایرکت ادمین، در صفحه اول کنترل پنل، وارد قسمت MySQL Management شوید.
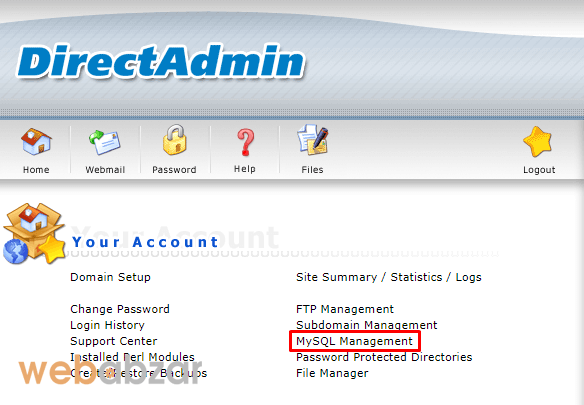
در صفحه باز شده، روی Create new Database کلیک کنید.
در صفحه بعدی باید اطلاعات دیتابیس جدید را وارد کنید که به شرح هر یک میپردازیم.
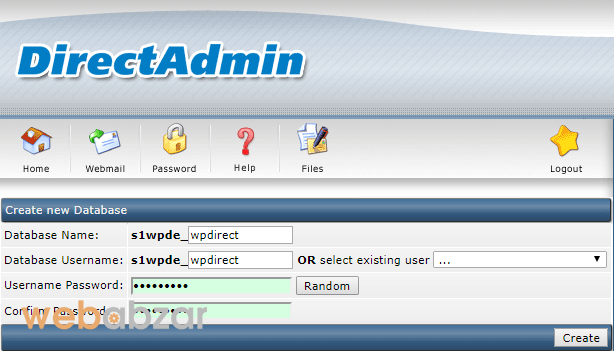
Database Name: نام دیتابیس را به صورت دلخواه وارد کنید.
Database Username: نام کاربری دیتابیس را به صورت دلخواه وارد کنید.
Username Password: رمز عبور دیتابیس را که باید شامل حروف بزرگ و کوچک و اعداد باشد، به صورت دلخواه وارد کنید. می توانید دکمه Random را بزنید تا یک رمز عبور قوی برای شما ساخته شود.
Confirm Password: رمزعبوری را که وارد کرده اید، دوباره در این قسمت بنویسید.
سپس دکمه Create را بزنید تا دیتابیس ساخته شود.
در صفحه بعدی، اطلاعات دیتابیس ساخته شده به شما نمایش داده میشود. حتما آنها را یادداشت کنید.
آپلود وردپرس روی هاست
ابتدا آخرین نسخه وردپرس را از اینجا دانلود کنید.برای آپلود فایل وارد قسمت File Manager می شویم.
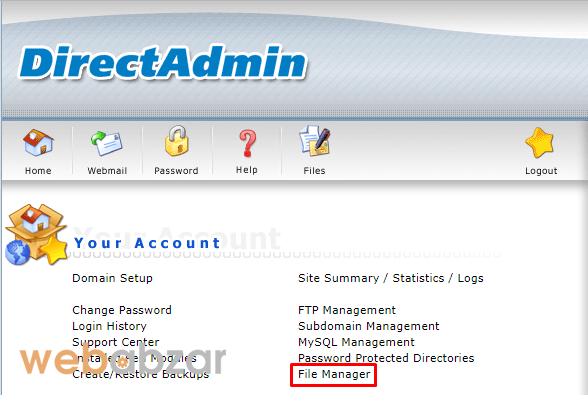
سپس وارد پوشه public_html شوید. دقت کنید که تمامی فایلهای شما باید در این پوشه قرار گیرند. حال از پایین صفحه، دکمه Upload files to current directory را بزنید.

در صفحه بعدی روی Choose file کلیک کنید و فایل فشرده وردپرس را که در مرحله اول دانلود کردهاید، انتخاب کنید و سپس دکمه Upload Files را بزنید. منتظر بمانید تا وردپرس آپلود شود.
پس از اتمام فرایند آپلود، به پوشه public_html برگردید. در این پوشه فایل فشرده وردپرس را مشاهده خواهید کرد. در ستون Action، روی Extract کلیک کنید تا فایل وردپرس از حالت فشرده خارج شود. در صفحه بعدی هم دکمه Extract را بزنید.

پوشه ای به نام wordpress ایجاد می شود اما برای دسترسی به سایت باید بعد از آدرس خود wordpress/ را بزنید.برای حل این مشکل شما باید محتویات پوشه wordpress را به پوشه public_html انتقال دهید.
برای این کار وارد پوشه wordpress شوید و تیک همه فایلها را بزنید؛ سپس از پایین صفحه روی دکمه Add to Clipboard کلیک کنید.
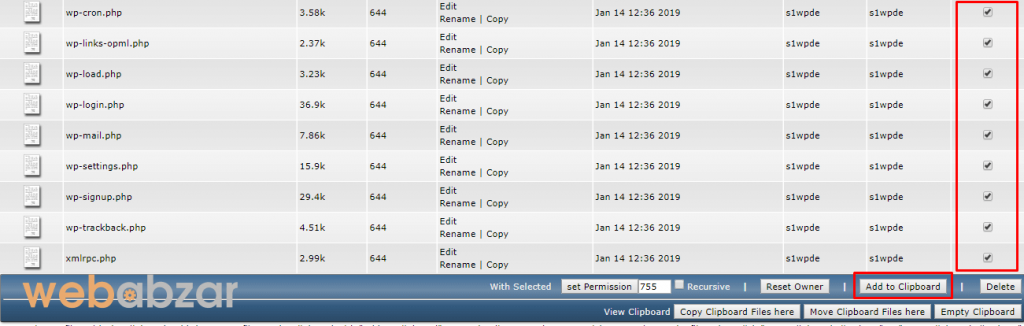
حال وارد پوشه public_html شوید و از پایین صفحه، دکمه Move Clipboard Files here را بزنید.
اکنون تمامی فایلهای وردپرس در پوشه public_html قرار دارند و میتوانید پوشه wordpress را پاک کنید.

راه اندازی وردپرس روی دایرکت ادمین
آدرس دامنه خود را در مرورگر وارد کنید تا وارد صفحه پیکربندی وردپرس شوید. در صفحه باز شده، دکمه
“بزن بریم” را بزنید. در صفحه بعدی باید اطلاعات دیتابیسی را که در مرحله سوم ساختید را وارد کنید.
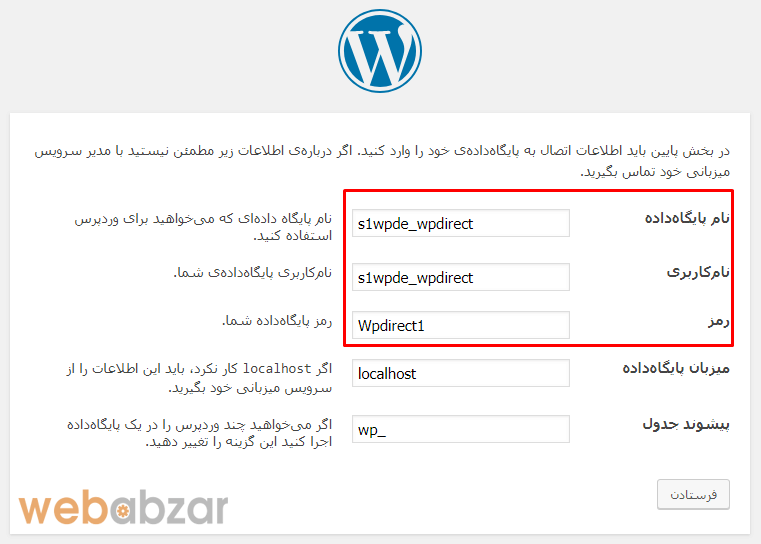
سپس دکمه “راه اندازی نصب” را بزنید.در صفحه باز شده اطلاعات سایت خود را وارد نمایید.
اکنون وردپرس روی دایرکت ادمین فعال شده است. رای ورود به پیشخوان وردپرس، عبارت wp-admin را بعد از دامنه خود وارد کنید. به عنوان مثال: domain.com/wp-admin